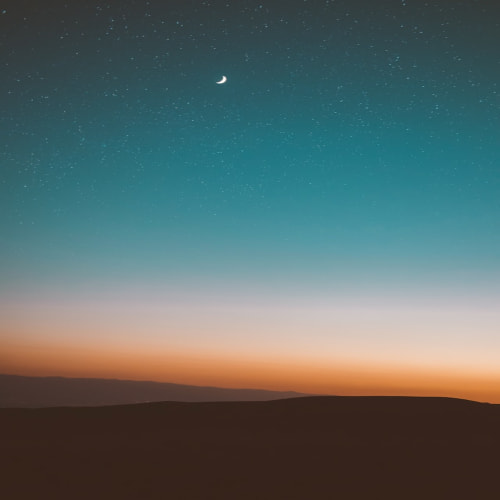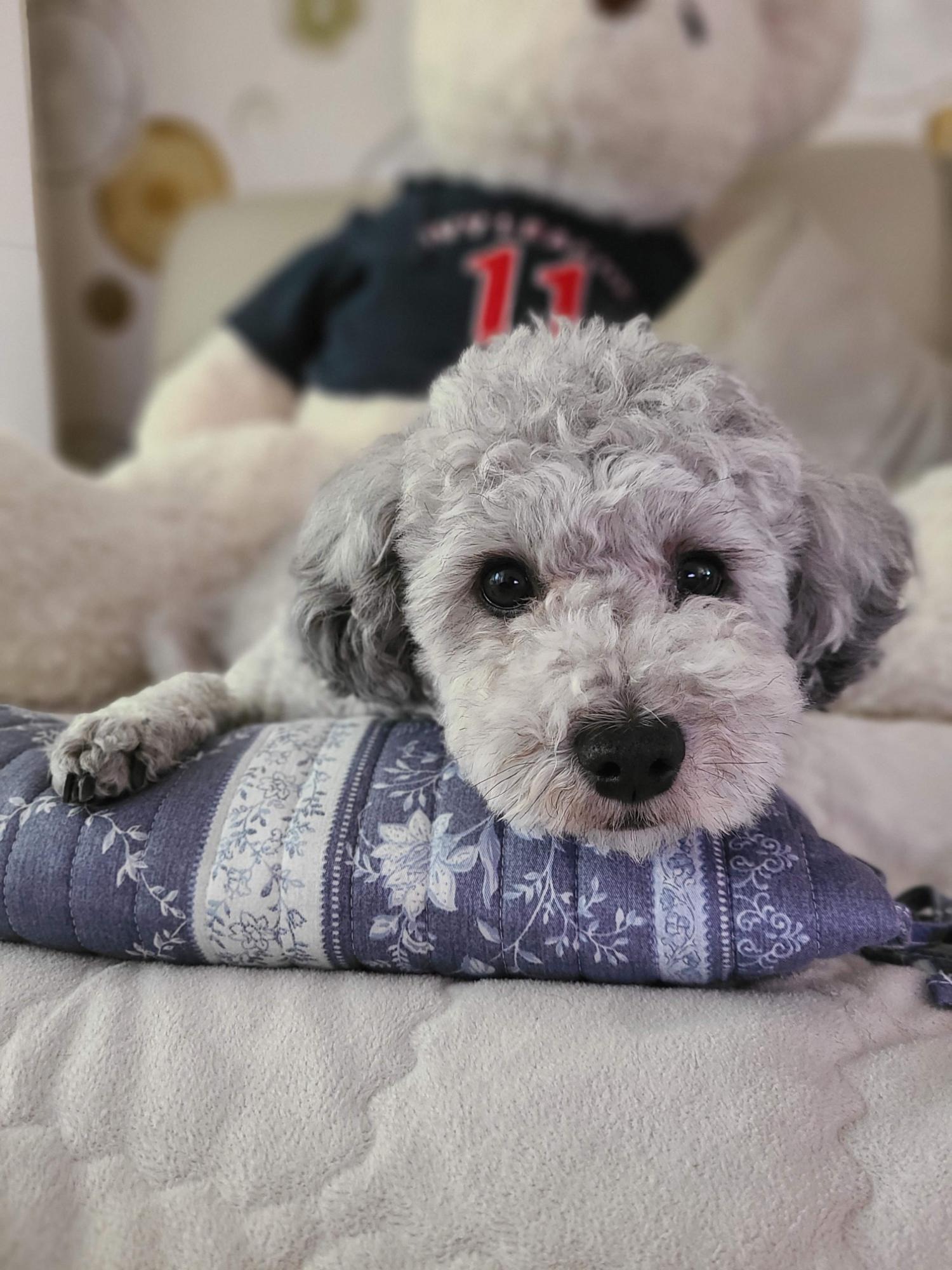Step 1: Install WinMerge
If you haven't installed WinMerge yet, download and install it from the official website: WinMerge Download.
Step 2: Install Git
Make sure Git is installed on your system. You can download it from the official website: Git Download.
Step 3: Configure WinMerge as Git's Merge Tool
- Open a command prompt or Git Bash.
- Run the following commands to configure WinMerge as the default merge tool for Git:
bashCopy code
git config --global merge.tool winmerge
git config --global mergetool.winmerge.path "C:/Program Files/WinMerge/WinMergeU.exe"
git config --global mergetool.winmerge.cmd "C:/Program Files/WinMerge/WinMergeU.exe" -e -u -wl -dl \"Local\" -dr \"Remote\" \"$LOCAL\" \"$REMOTE\" \"$MERGED\"
Make sure to adjust the path to WinMerge if it's installed in a different location.
Step 4: Handle Conflicts using WinMerge
- When you encounter a merge conflict during a Git operation (e.g., git pull), Git will invoke WinMerge to help you resolve it.
- WinMerge will open with the three panels:
- Manually resolve the conflicts by selecting the changes you want to keep from the local or remote versions.
- Save the merged file and close WinMerge.
- Back in the command prompt or Git Bash, run git merge --continue to complete the merge process.
Step 5: Verify Configuration
To verify that WinMerge is set up correctly, you can run:
git mergetool
This command will launch WinMerge for a test merge. If everything is configured properly, you should see the merge tool in action.
Now you can efficiently use WinMerge as your Git merge tool on Windows.
'[====== Development ======] > Etc' 카테고리의 다른 글
| Ubuntu cli 모드 부팅 하도록 설정방법 (0) | 2024.03.19 |
|---|---|
| Windows 처럼 Mac 키보드 사용하는 방법 (1) | 2024.02.27 |
| MAC 환경의 Visual Studio Code 에서 자주 사용하는 단축키 모음 (2) | 2024.01.28 |
| PostgreSQL 모든 table Drop 하는 방법 (1) | 2024.01.24 |
| Windows에서 각 폴더의 TreeSize를 시각화 해주는 도구 (0) | 2023.12.29 |